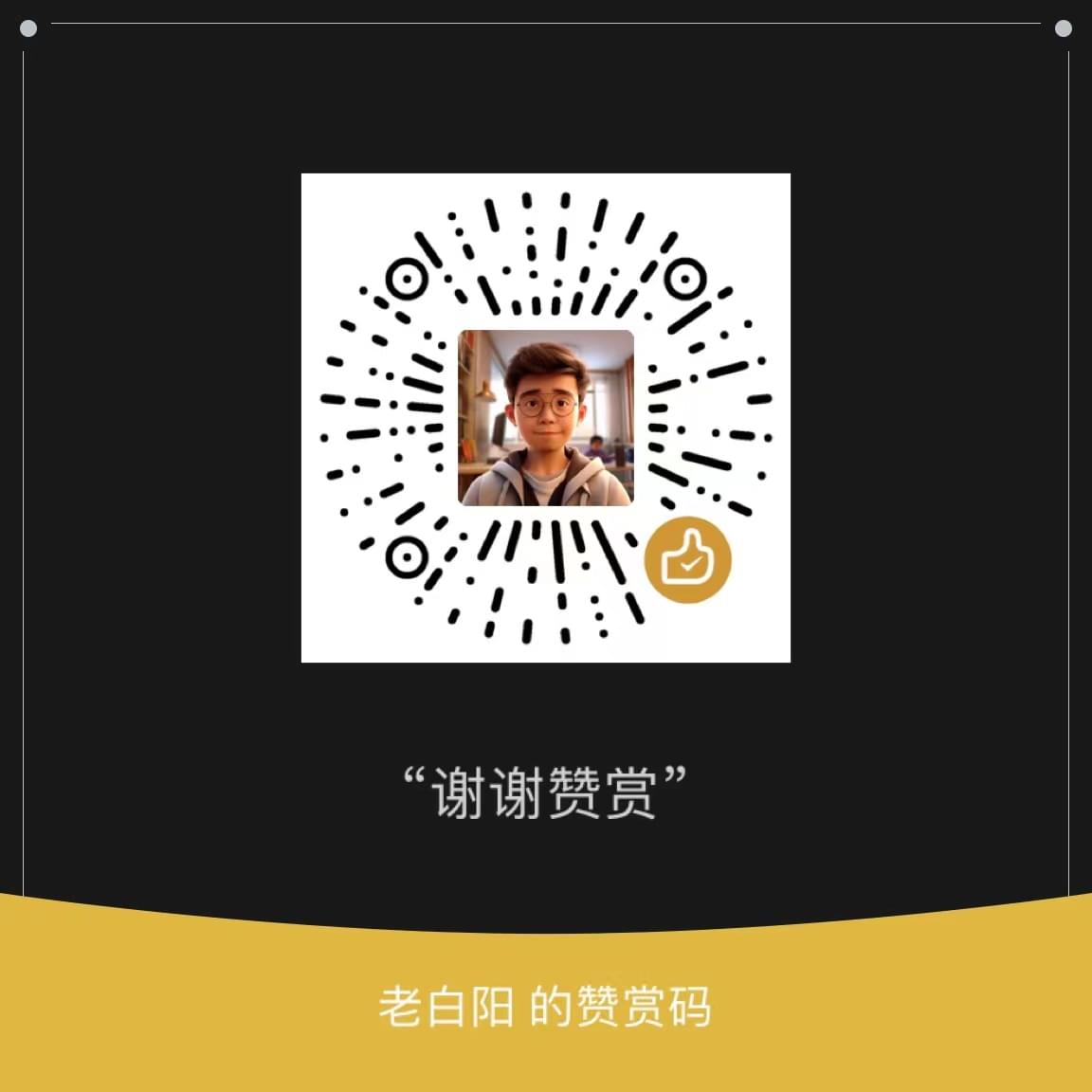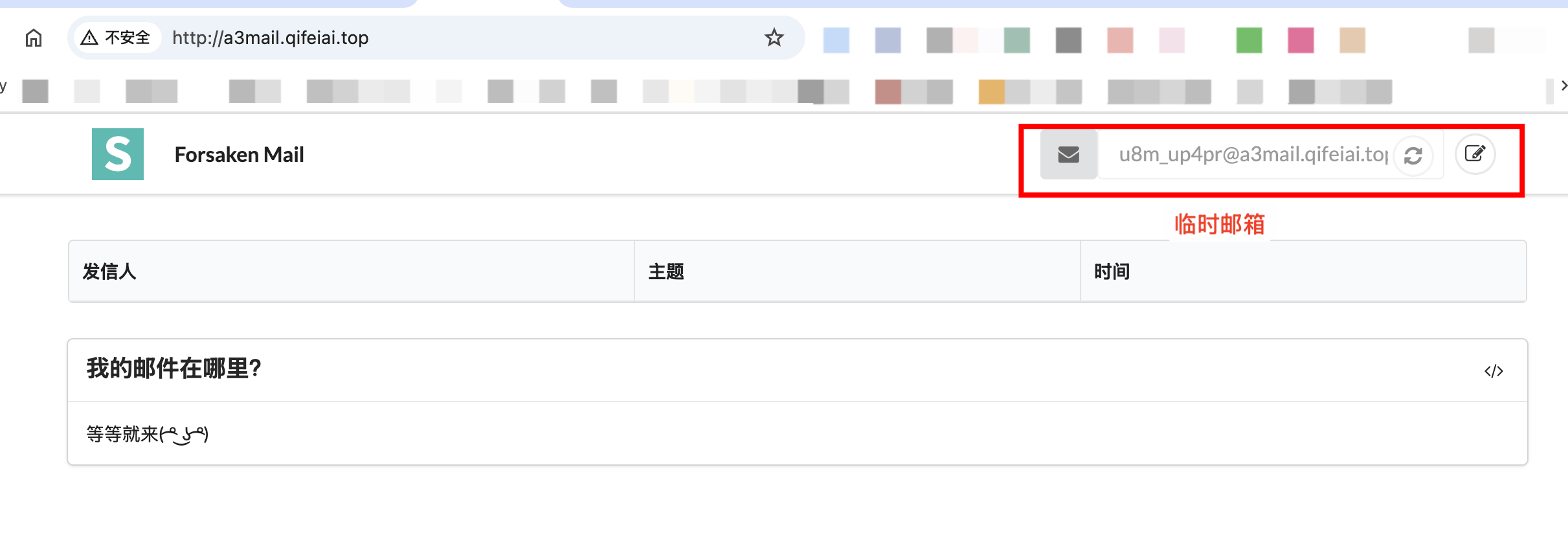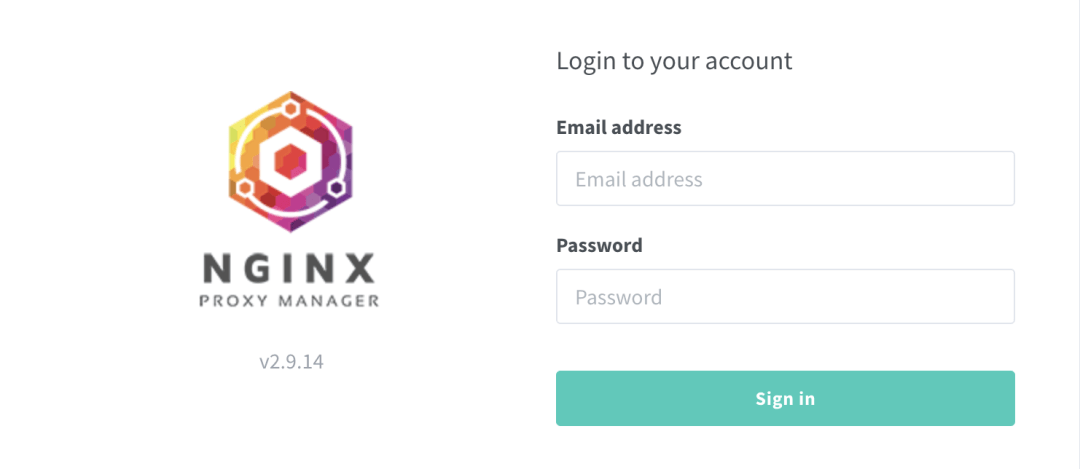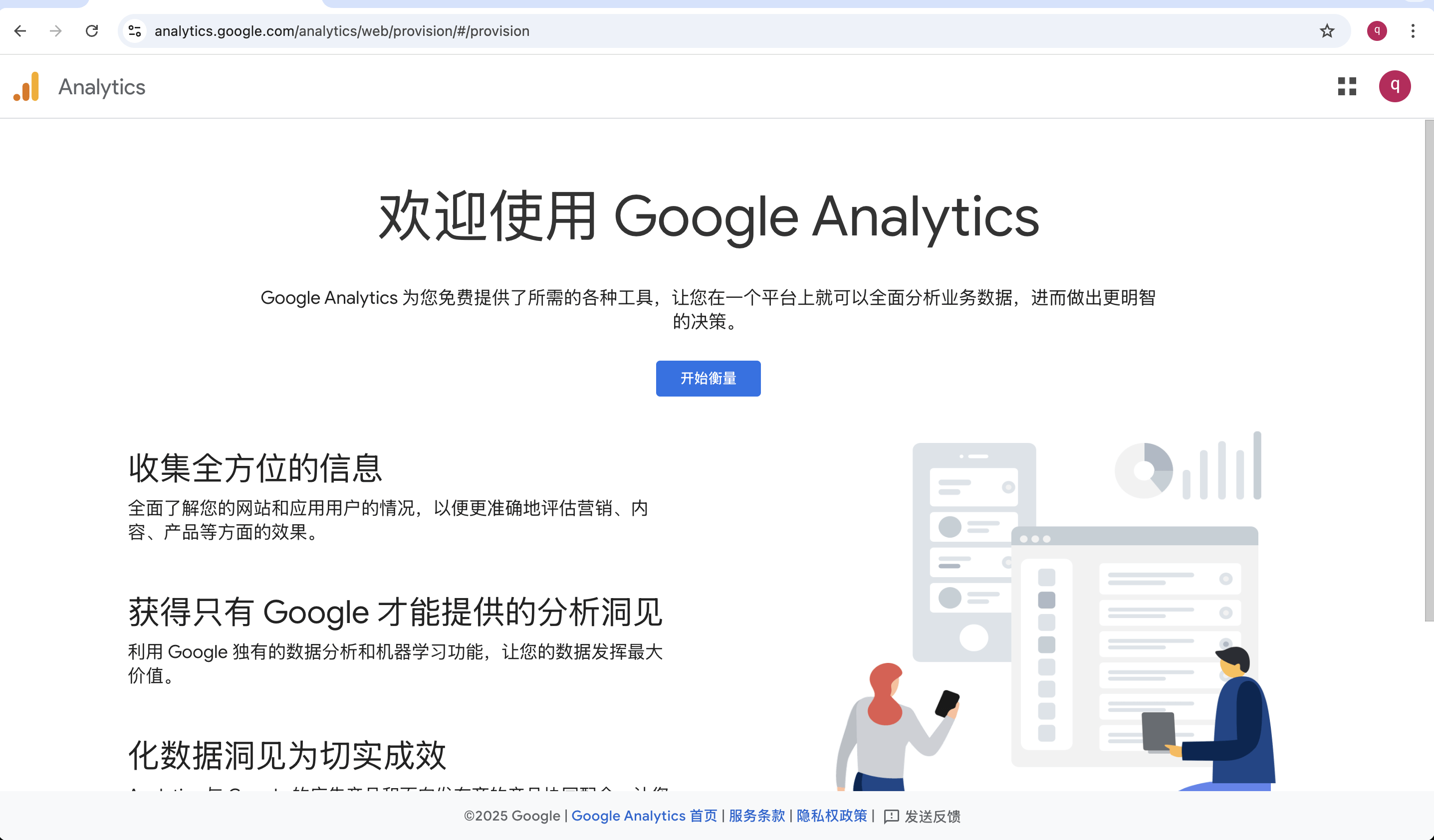Chrome浏览器多开,账号独立运行
Chrome浏览器多开,账号独立运行
棋飞使用多个独立 Chrome 实例的好处:
- 账号隔离(多个 Google/Facebook/Twitter 账号互不干扰)。
- 独立 Cookie 和缓存(防止自动登录错账户)。
- 避免网站指纹追踪(适合营销、电商、广告推广)。
- 防止崩溃影响所有 Chrome(每个实例独立运行)。
- 提高工作效率(为不同任务创建不同的 Chrome 配置)。
- 独立代理(使用不同 VPN 或 IP 访问不同站点)。
- 适用于 Web3、加密货币交易、Dapp(多个钱包账户隔离)。
macOS
步骤 1:创建用户数据文件夹 打开终端(快捷键 Command + Space,搜索 终端)。 创建用户数据目录:
1 | mkdir -p ~/Chrome_Profiles/Profile_1 |
步骤 2:创建 Chrome 启动脚本 创建文件(在终端中输入):
1 | open -na "Google Chrome" --args --user-data-dir="$HOME/Chrome_Profiles/Profile_1" |
保存为 ~/chrome_profiles.sh 赋予执行权限:
1 | chmod +x ~/chrome_profiles.sh |
步骤 3:运行脚本 在终端中输入:
1 | ~/chrome_profiles.sh |
回车后,你会看到独立环境的 Chrome 浏览器实例被打开,使用指定的 Profile 目录。
步骤 4:创建桌面快捷方式
方法 :使用 Automator finder中点击左侧 应用程序 找到Automator 选择 “应用程序” 类型。
然后 在左侧搜索 Shell 脚本,然后双击它。
在脚本框中输入:
1 | ~/chrome_profiles.sh |
点击 “文件” → “存储”:
选择 桌面 作为存储位置。
取名 “Chrome 多开.app”。 文件格式选择 “应用程序”,然后保存。 双击该应用,即可同时打开独立 Chrome 实例!
windows上
在d盘(或其他盘)创建两个文件夹:
• D:\fenliulanqi2\Chrome_UserData (存放 Chrome 用户数据)
• D:\fenliulanqi2\Chrome_ShortCuts (存放快捷方式)
步骤 2:创建 PowerShell 脚本
打开记事本(快捷键 Win + R,输入 notepad,回车)。
复制以下代码(已修改成生成 10 个 Chrome 分身):
1 | # -*- coding: utf-8 -*- |
- 保存文件
• 点击 文件 → 另存为。
• 文件名: chrome.ps1
• 保存类型: 选择 所有文件 (.)
• 存放位置: D:\
步骤 3:运行 PowerShell 脚本
- 以管理员权限运行 PowerShell
• 按 Win + X,选择 Windows 终端(管理员) 或 PowerShell(管理员)。
- 进入 D 盘
在 PowerShell 中输入:
1 | d: |
回车。
- 允许执行 PowerShell 脚本
输入:
1 | Set-ExecutionPolicy RemoteSigned |
如果提示是否更改执行策略,输入 Y 并回车。
- 运行脚本
输入:
1 | .\chrome.ps1 |
回车运行脚本,等待完成。
步骤 4:运行 Chrome 分身
• 打开 D:\fenliulanqi2\Chrome_ShortCuts,你会看到 10 个 Chrome 快捷方式,例如:
• Chrome_1.lnk
• Chrome_2.lnk
• …
• Chrome_10.lnk
• 双击任意一个快捷方式,即可打开独立的 Chrome 环境!